Category: «Clouds», «Elcomsoft News», «Tips & Tricks»
- 4
- 4
Icloud For Mac
In today's usage scenarios, messaging are not entirely about the text. Users exchange pictures and short videos, voice recordings and their current locations. These types of data are an important part of conversation histories; they can be just as valuable evidence as the text content of the chat.
Apple claims that Messages in iCloud works on all your devices, but there are a few exceptions. As we mentioned, Messages in iCloud is available in iOS 11.4 and above and macOS High Sierra 10.13.5. After selecting All Photos, click on the Download icon (See image in step 4 above) to start the process of downloading All the selected Photos to your Mac. Note: At the time of writing, iCloud download limit stands at 1,000 Photos. This means that you can only download up to 999 photos at a time from iCloud to Mac. For iOS devices, open Settings - tap on your name - iCloud- slide the switch next to Messages to the On potion. Repeat the process on each device you want to keep in sync. On a Mac, open the Messages app and go to Messages - Preferences - select your iCloud account and check the box titled Enable Messages in iCloud.
Apple ecosystem offers a built-in messenger, allowing users to exchange iMessages between Apple devices. This built-in messenger is extremely popular among Apple users. Back in 2016, Apple's Senior VP announced that more than 200,000 iMessages are sent every second.
All current versions of iOS are offering seamless iCloud synchronization for many categories of data. Starting with iOS 11.4, Apple devices can synchronize messages via iCloud. iMessages and text messages can be now stored in the user's iCloud account and synchronized across all of the user's devices sharing the same Apple ID. This synchronization works in a similar manner to call logs, iCloud Photo Library or iCloud contacts sync (albeit with somewhat longer delays). However, Apple will not provide neither the messages themselves nor their attachments when fulfilling LE requests or GDPR pullouts. Why is this happening, how to extract messages from iCloud accounts and what kind of evidence we can find in attachments? Read along to find out.
Messages in the Cloud: Security and Encryption
Due to point-to-point encryption, iMessages are securely protected while in transit. What about the cloud? Apple states that the data stored in the user's iCloud account is securely encrypted. Apple also stores the encryption keys, which makes it possible for the company to fulfil law enforcement requests and GDPR data pullouts by handing over the information. This, however, does not apply to iCloud Messages and any attached content. Apple uses additional AES256 encryption to protect synced messages. The encryption key is re-encrypted with the user's device passcode (iOS devices) or system password (macOS devices); if several devices with different passcodes/passwords are enrolled, the encryption key can be decrypted with either one. In addition, messages will only sync for accounts with Two-Factor Authentication.
Evidence in iMessage Attachments
iMessage is the de-facto instant messenger of choice for many iPhone users. Business Insider states that 'Apple iMessage use outstrips Facebook Messenger and Snapchat among US youths'. 'US Teens engage with iMessage more than any other social platform', claims Guiseppe Stutto from Hacker Noon. 'iMessage IS a social platform for teens. It's currently the center of their immediate, social universe', he continues. 'They still spend hours on apps such as Instagram, Snapchat, Tumblr, or whatever else, but they constantly come back to their iMessage chats, whether it be 1v1 or group chats'.
As avid iPhone users, we make our own contributions to anecdotal evidence. Parsing our CEO's iCloud account returned as many as 170,000 messages with more than 7 gigabytes worth of attachments. This is the kind of evidence to die for. While iMessages per se don't include location information (except when users share their location), attachments are usually photos snapped with the iPhone's camera just moments before the iMessage is sent. This contributes greatly to location history thanks to EXIF tags accompanying each picture.
Message Sync and Cloud Backups
Back in 2011, iCloud backups were among the first services introduced with Apple's new cloud platform. Since then, many things have changed. Cloud backups are created daily at best, and for many users they may not be created at all due to Apple's restrictive free tier of only 5 GB of iCloud space. The growth of Apple ecosystem means high probability of the user owning more than one Apple device. As a result, Apple continues moving things out of iCloud backups and into the shared bucked of synchronizable data.
Once, for example, the user enables iCloud Photo Library, all of their photos are automatically uploaded to iCloud and synchronized across all of the user's devices registered on the same Apple ID. According to Apple, 'When you turn on iCloud Photos, your photos and videos automatically upload to iCloud. They're not duplicated in your iCloud backup, so you should keep backup copies of your library.'
It is similar for messages. According to https://support.apple.com/en-us/HT208532 and https://support.apple.com/en-ca/HT207428, once the user enables Messages in iCloud, neither messages nor attachments are stored in their iCloud backups: 'When you use Messages in iCloud […], your content is automatically stored in iCloud. That means they're not included in your iCloud Backup.'
Not Available When Serving LE and GDPR Requests
Messages are not included with information obtained via LE or GDPR requests. The additional encryption is the reason; according to Apple, the company does not have access to the user's messages because of this encryption. Apple states: 'your messages are encrypted on your device and can't be accessed by anyone without your device passcode'. As already mentioned, once the user enables Messages in iCloud, neither the messages nor attachments will be stored in iCloud backups. As a result, messages can only be extracted from the cloud using third-party forensic software. The user's Apple ID login, password, 2FA code, and device passcode (screen lock passcode) are required to extract and decrypt messages.
Downloading Messages and Attached Content from Apple iCloud
In order to extract messages and attachments from iCloud, you will need Elcomsoft Phone Breaker 8.40 or newer. If you are using a Windows PC, you must have iCloud for Windows installed. Mac users must have macOS 10.11 or newer. Use the following steps to access messages.
Pre-requisites:
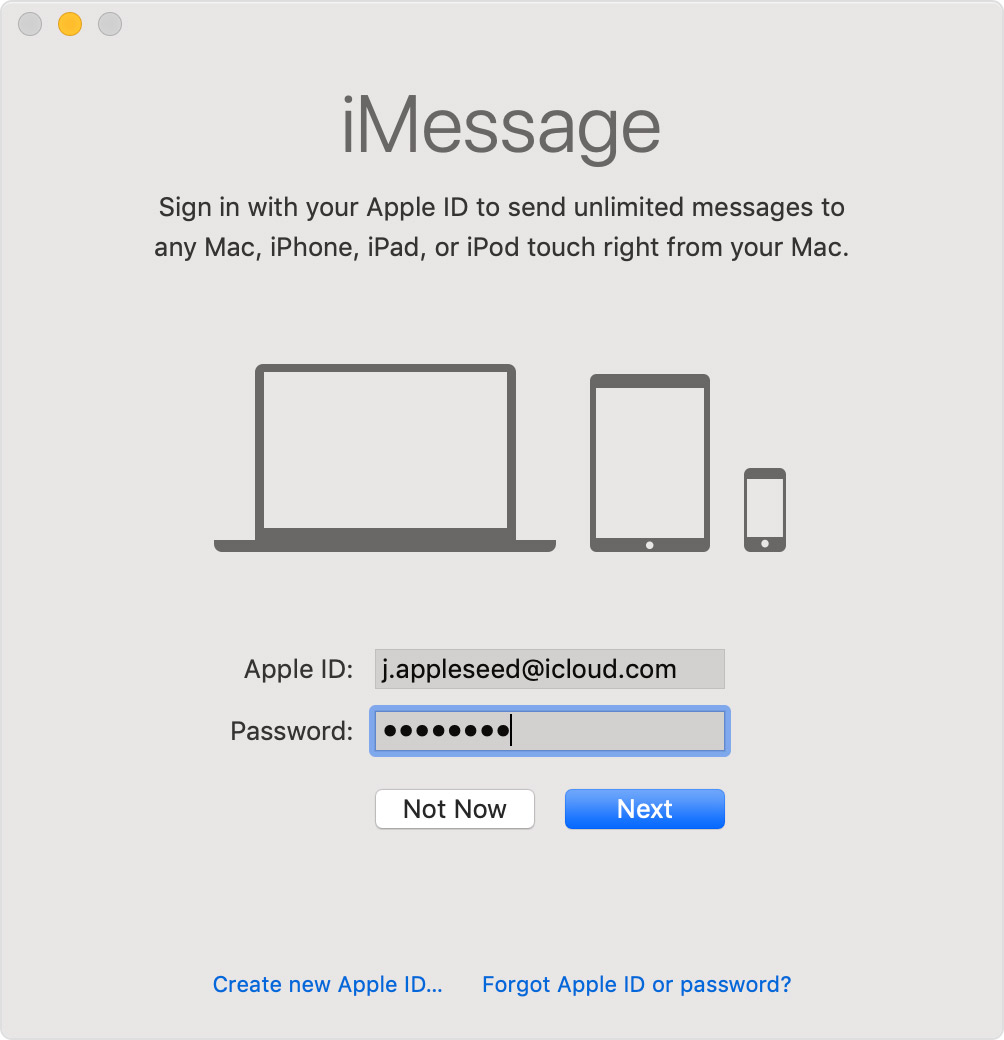
- Elcomsoft Phone Breaker or newer
- iCloud for Windows or newer
- Apple ID and password
- Access to the second authentication factor (SIM card, iPhone or iPad device registered on the same Apple account). Note: thanks to GS authentication, you will only have to provide the one-time code once. The computer then becomes trusted, and 2FA codes will not be asked during subsequent acquisitions.
- Passcode (iPhone/iPad) or system password (Mac) of at least one device enrolled to iMessage sync
Steps to extract messages from iCloud:
- Launch Elcomsoft Phone Breaker and select Apple > Download from iCloud > Synced Data
- Specify the user's Apple ID and password.
- Provide one-time code to pass Two-Factor Authentication.
- Select data to obtain from iCloud. Make sure the 'Messages' box is selected.
- Elcomsoft Phone Breaker will sign in to the user's Apple account. Select a trusted devices to which you know the passcode or system password, and type in the passcode/password.
- Messages will download. After the messages are downloaded, click Finish. Alternatively, you may clock 'Open in EPV' to automatically open downloaded data in Elcomsoft Phone Viewer. Yet another alternative is using the 'Explore files' link to verify files that have been downloaded.
- You can now use Elcomsoft Phone Viewer to analyze downloaded messages.Click 'Messages' to open the list of messages and attachments.This gallery displays thumbnail previews of extracted media file. Click Enlarge next to the preview to access the original or click Save to save as a file. You can apply a number of filters to show messages sent or received within a certain time range, or to only show messages with certain types of attachments (e.g. only messages with attached photos).
- 4
- 4
What would you do if you lost some of the text messages on your iPhone? If you have a backup on iPhone, it is only a matter of restoring the backup to get them back. But restoring an iCloud backup can present some challenges. First of all, you will have to erase all contents and settings from your device which could mean you lose new data on the device.
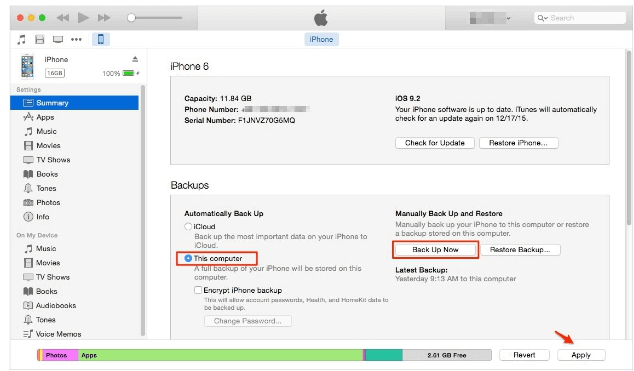
- Elcomsoft Phone Breaker or newer
- iCloud for Windows or newer
- Apple ID and password
- Access to the second authentication factor (SIM card, iPhone or iPad device registered on the same Apple account). Note: thanks to GS authentication, you will only have to provide the one-time code once. The computer then becomes trusted, and 2FA codes will not be asked during subsequent acquisitions.
- Passcode (iPhone/iPad) or system password (Mac) of at least one device enrolled to iMessage sync
Steps to extract messages from iCloud:
- Launch Elcomsoft Phone Breaker and select Apple > Download from iCloud > Synced Data
- Specify the user's Apple ID and password.
- Provide one-time code to pass Two-Factor Authentication.
- Select data to obtain from iCloud. Make sure the 'Messages' box is selected.
- Elcomsoft Phone Breaker will sign in to the user's Apple account. Select a trusted devices to which you know the passcode or system password, and type in the passcode/password.
- Messages will download. After the messages are downloaded, click Finish. Alternatively, you may clock 'Open in EPV' to automatically open downloaded data in Elcomsoft Phone Viewer. Yet another alternative is using the 'Explore files' link to verify files that have been downloaded.
- You can now use Elcomsoft Phone Viewer to analyze downloaded messages.Click 'Messages' to open the list of messages and attachments.This gallery displays thumbnail previews of extracted media file. Click Enlarge next to the preview to access the original or click Save to save as a file. You can apply a number of filters to show messages sent or received within a certain time range, or to only show messages with certain types of attachments (e.g. only messages with attached photos).
- 4
- 4
What would you do if you lost some of the text messages on your iPhone? If you have a backup on iPhone, it is only a matter of restoring the backup to get them back. But restoring an iCloud backup can present some challenges. First of all, you will have to erase all contents and settings from your device which could mean you lose new data on the device.
It is also not possible to view the text messages on your iCloud backup because you can't gain access to the contents of the backup file. Since restoring isn't a good option, unless you want to lose data, the following article will provide you with an easier and more effective solution.
The Best Way to Download Text Messages from iCloud
The best way to download text messages from iCloud without having to restore the backup is to use a third-party tool to help you extract the messages. The best tool for the job is iMyFone iTransor Lite data extractor (which has been renamed from D-Port) and the following are some of the features that make it the ideal solution.
- It can be used to download up to 18 different types of data including messages, photos, videos, call history, contacts and many others.
- It can also be used to extract data from an iOS device or an iTunes backup file, making it the ideal solution when the data you need are not included in an iCloud backup.
- It is also a flexible backup tool which allows you to backup whole the data on your device or just backup certain type of data, such as messages, WhatsApp data, and WeChat data.
- It is very easy to use and has a clean user interface to make it simple to navigate even for the beginner users.
Use iMyFone iTransor Lite to Download Text Messages from iCloud
How To View Messages On Icloud
Download and install iMyFone iTransor Lite to your computer and then follow these very simple steps to download the text messages you need from an iCloud backup file.
Download Icloud Photos To Mac
Step 1: Launch the Program and Choose a Mode
In the main window, select 'Extract Data from Backup' tab and click on 'Download iCloud Backup'.
Download Messages From Icloud To Macbook
Step 2: Sign into Your iCloud Account and Select iCloud Backup
Sign in to your iCloud account and in the next window select the iCloud backup file that contains your text messages. Click 'Next' to allow the program to scan the backup file.
Then you will need to choose the data types that you want to download from iCloud. Here you can choose only Messages, or you can select all the data types.
Step 3: Preview and Select the Text Messages
Download Icloud For Mac Desktop
Preview and select the text messages you want to download on the next window and then click 'Extract' to save them to your computer.
Download Icloud For Macbook
This program helps you gain access to your iCloud backup files and download most types of data you want, not just text messages. Download the free trial version of iMyFone iTransor Lite data extractor (compatible with iOS 14/13/12/11) now. It is a worthy investment for any iOS device user. Autocad 2010 free. download full version.
